How Do I Use Unity?
How Do I Start Unity?
Unity continually runs in the background and automatically starts when you run your computer. The only time you will need to interact directly with Unity is if you wish to check the status of a collaboration or security zone, or modify a global folder, collaboration, or security zone.
You can tell Unity is running by the presence of a RED "M" notification icon. If you double-click this, the Unity Collaboration Manager will open. The Unity Collaboration Manager allows you to instantly tell the status of your system and while it is somewhat complex, each of the individual sections are described in separate sections of the user manual.
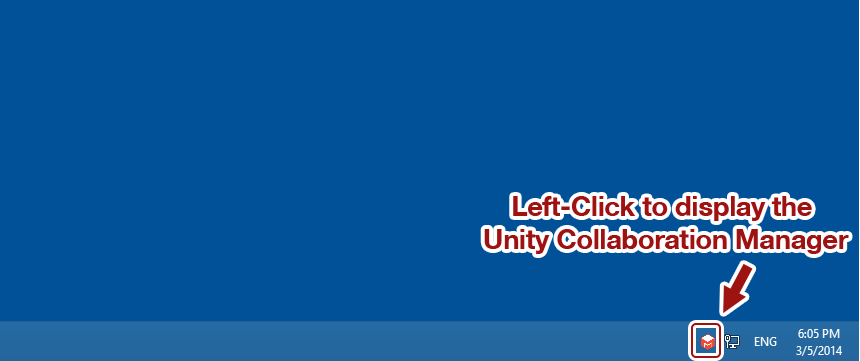
If you right-click on the notification icon, you will be presented with a list allowing you to activate security zones, send and view messages, perform a server refresh, and exit Unity.
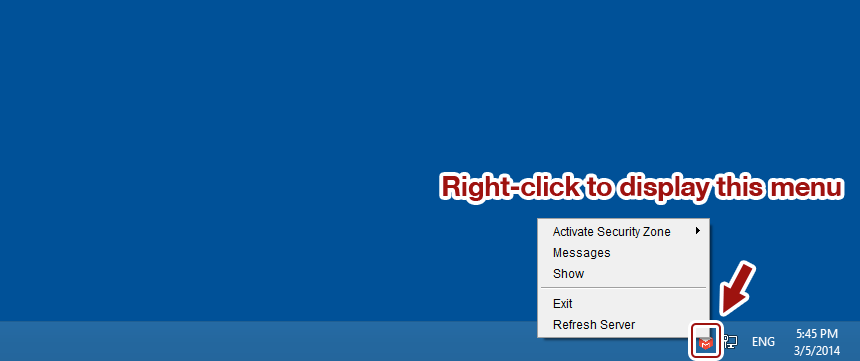
More information on all of these options can be found below and in other sections of the Unity user manual.
Unity Collaboration Manager
Below is a summary of the Unity Collaboration Manager interface.
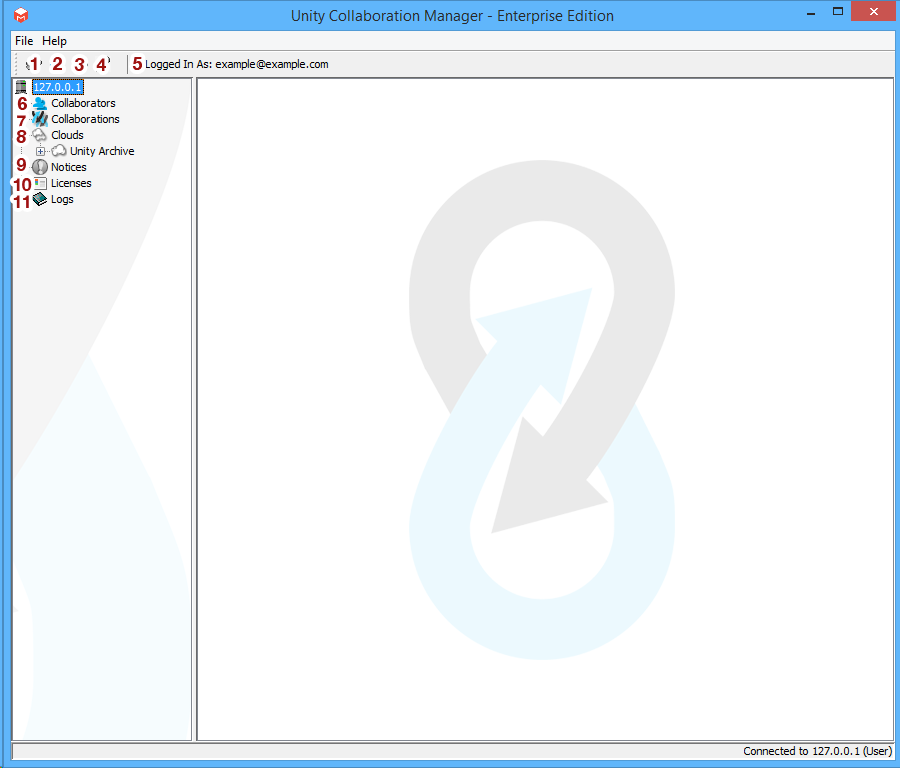
- Preferences: This allows you to view your client email as well as customize what options you wish to be notified about (via balloon notification).
- Refresh Server: Downloads any changes to Unity that are not already on your computer.
Why Do I need to Refresh?
Unity automatically downloads changes to your collaborations and will download any new files, directories, or collaboration settings as changes are made. If you restart your computer, Unity will also automatically refresh these changes.
If for some reason, Unity becomes out of sync from the archive server, you can manually perform a "Server Refresh" to download any new files, directories, or collaboration changes manually. To do this, right-click on the notification icon, and select "Refresh Server"
- Messages: This opens the messaging window to allow you to send and receive messages. See Sending And Receiving Messages for more information.
- Activate Security Zone: This displays a list of all security zones you are a member of and will allow you to manually activate them. See Accessing A Secured Folder for more information.
- Collaborator Login: Displays either the currently logged in collaborator or a button allowing you to login if you are not logged in. See Unity Login for details.
- Collaborators: This section is displayed for collaboration administrators only. Please see Collaboration Member Administration for further information.
- Collaborations: This section displays the collaborations you are a member of, or all collaborations if you are a collaboration administrator. Please see Joining Collaborations for more information.
- Clouds: This displays which archive/cloud server your data is being replicated to and is set by the collaboration administration server.
- Notices: This shows any past or present errors, warnings, or messages the system has displayed. Right-clicking on any notice will allow you to delete it. If there is a notice please contact your collaboration administrator for further information.
- Licenses: This displays what volumes are avalible to your client email. These are also set by the collaboration administration server.
- Logs: This is used by support personnel to trouble-shoot issues with your system.
In addition to the above options, the file menu has links to the server you are connected to (useful for collaboration administrators), a link to preferences, and a "Save Support Package" option that gathers system information for support personnel. The help menu will display version information for Unity.
Right-Click Options
Below is a list of the options presented when you right-click.
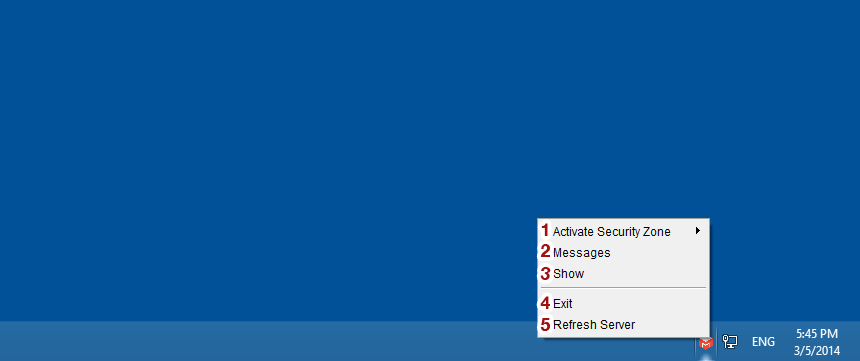
- Activate Security Zone: This displays a list of all security zones you are a member of, and will allow you to manually activate them. See Accessing A Secured Folder for more information.
- Messages: This opens the messaging window to allow you to send and receive messages. See Sending And Receiving Messages for more information.
- Show: This opens the main Unity Collaboration Manager window.
- Exit: This will close the Unity Collaboration Manager and associated messaging windows. If you close Unity, it will still replicate files in the background, but you will not be notified of any changes or new messages until you start Unity again.
- Refresh Server: Downloads any changes to Unity that are not already on your computer.
Why Does Unity Run In the Background
Unity runs as a system service, so it is always up-to-date with the most recent changes from all other collaborators. This means you do not have to worry about syncing your computer or manually downloading files. As long as your computer has been on recently, you should have the most recent changes.