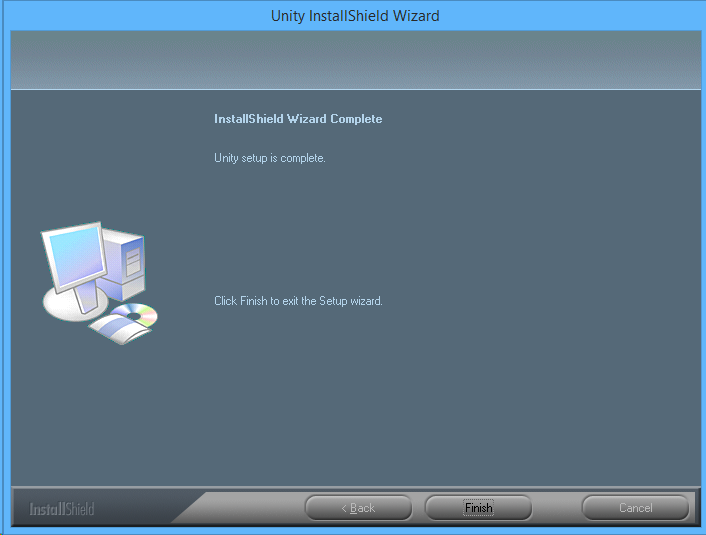How Do I Install Unity?
Downloading Unity
Installing Unity is a simple procedure that starts with downloading Unity. To download Unity, go to http://unity.magnastor.com and click "Download Unity".
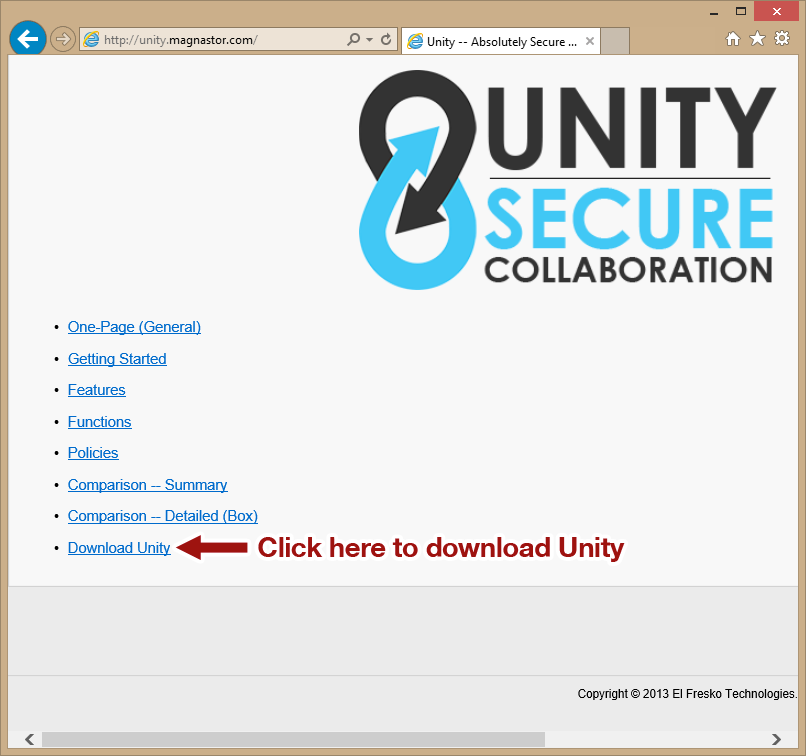
Unity is approximately 60 MB so depending on the speed of your internet connection, may take a while to download.
Running the Installer
Once you have downloaded the Unity installer, run the file you just downloaded. If you clicked run when you downloaded Unity, it should automatically start.
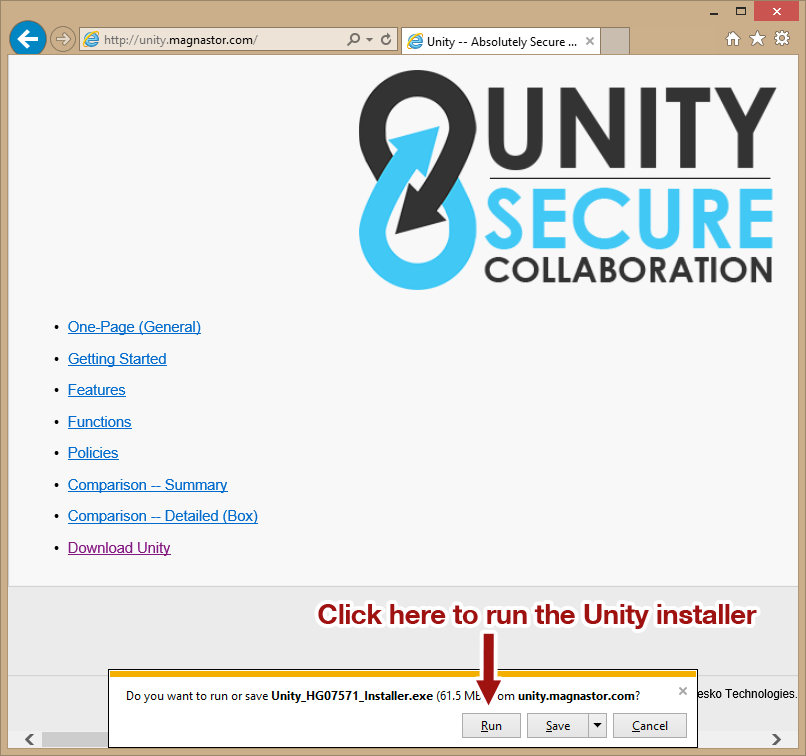
The Installation Wizard
The Unity installer comes with a wizard that walks you through the majority of the installation with little to no interaction from you. Depending on how your computer is configured, you may need assistance to install Unity if you are not a member of the computer administrators. Below are several of the screens you will see during the installation process.
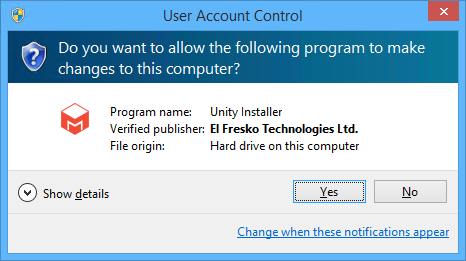
Unity automatically installs itself to your program files directory (by default C:\Program Files\) under the path El Fresko Technologies\MagnaStor and this cannot be changed. If you have a 64-bit system, Unity will be installed to C:\Program Files (x86).
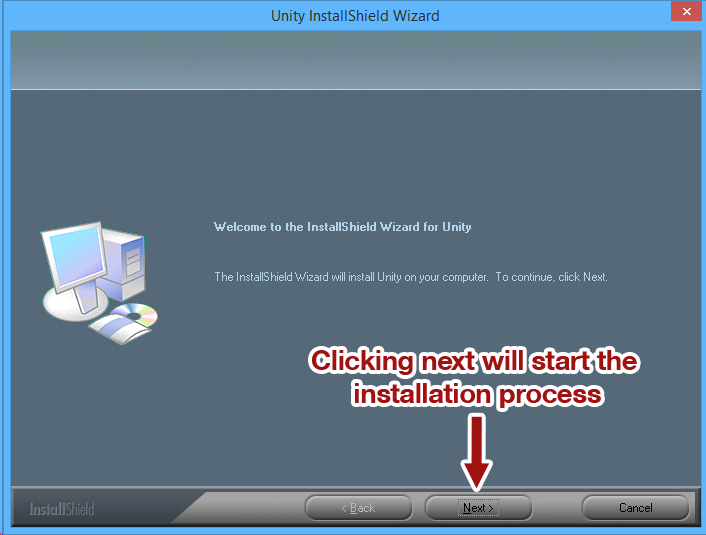
Once you have clicked "Next" the first time in the Install wizard, you will be presented with the Unity end-user license agreement. Please read through this document and if you agree to the terms and conditions specified within, click "Next".
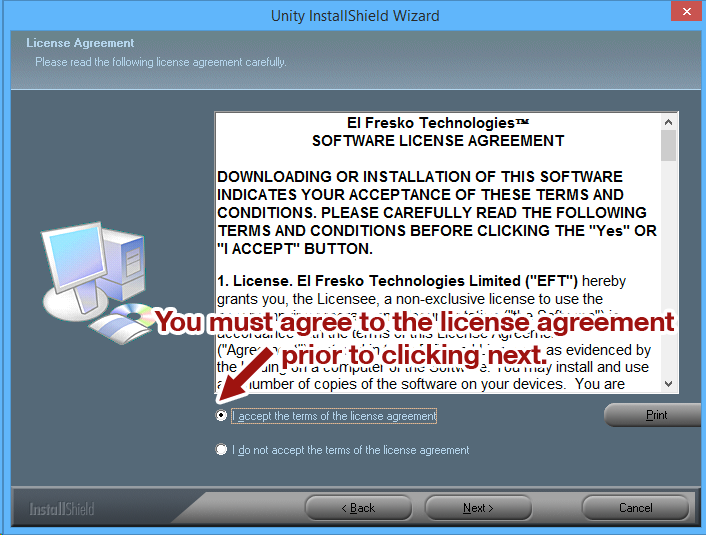
The very last question asked by the Installation wizard is where you would like to store your application data. Please select a drive that has space for your application data and then click next
What is my Application Data?
Your Unity application data is where Unity stores the collaboration volume data as well at its log and configuration files. You will most likely want to keep your application data directory in the default location unless you are limited in space on your C:\ drive. If you select a different location, that drive should be a local NTFS volume.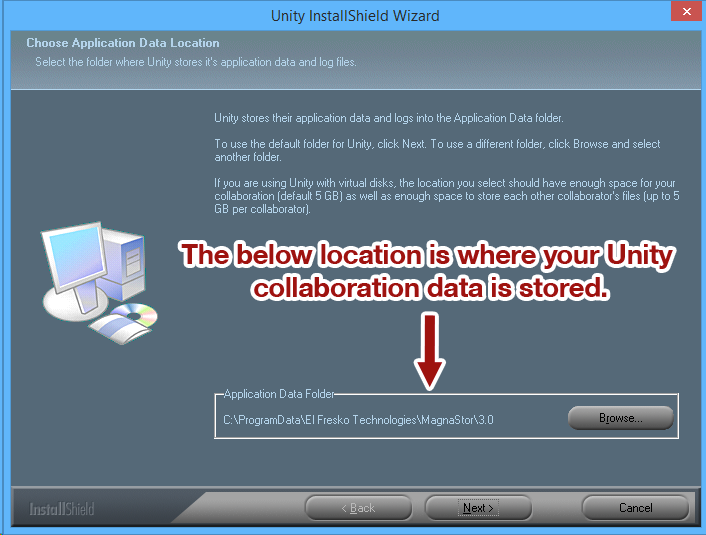
Once you have specified your application data location, the Unity installer will start copying files to their necessary location. While this is occurring, the below screen will be shown.
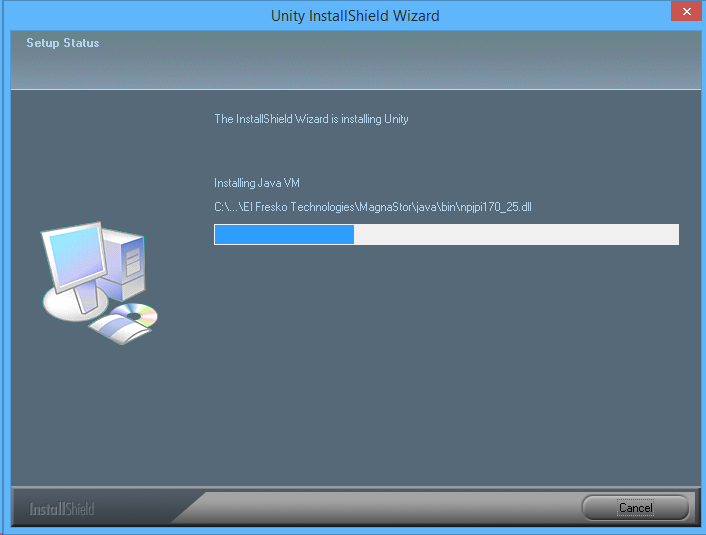
If there are no errors in the installation, you will see the final screen below. You now have successfully installed Unity. Once you click finish, the client login wizard will start.