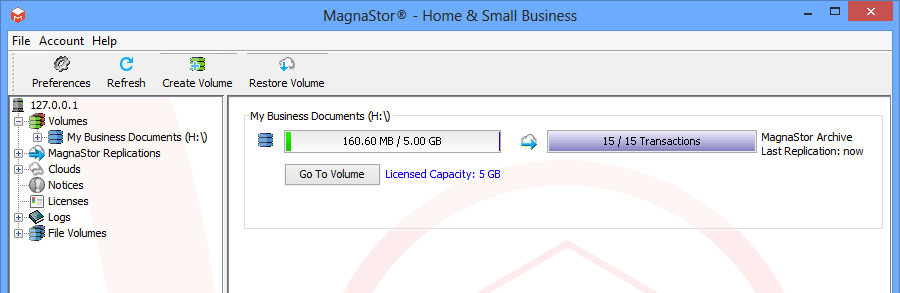How Do I Create A Volume?
Creating a Volume
Display the MagnaStor interface and click on the "Create Volume" toolbar button at the top of the interface.
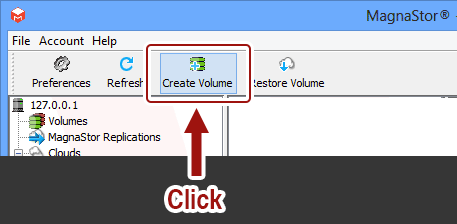
My "Create Volume" button is disabled. Why?
If you have not authenticated with your client account, you are not allowed to create volumes. Note that MagnaStor allows you to create free, non-replicated volumes, but you must be authenticated first. This requirement allows us to properly license your free volumes, allowing you to store data on them.
This will display the volume creation window.
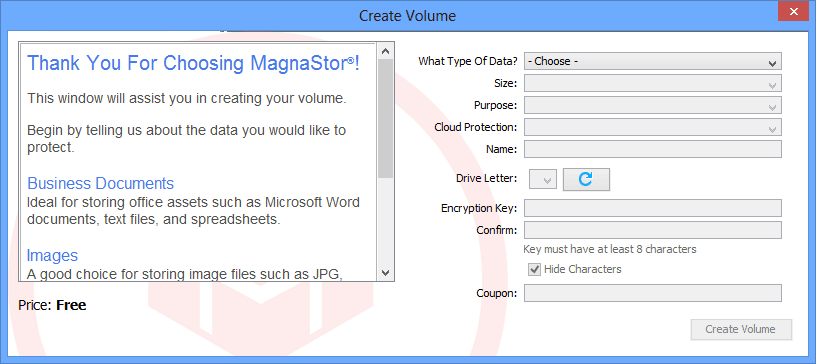
The volume creation window walks you through the process one step at a time. Fill out the form, and click "Create Volume" to add the volume to your system.
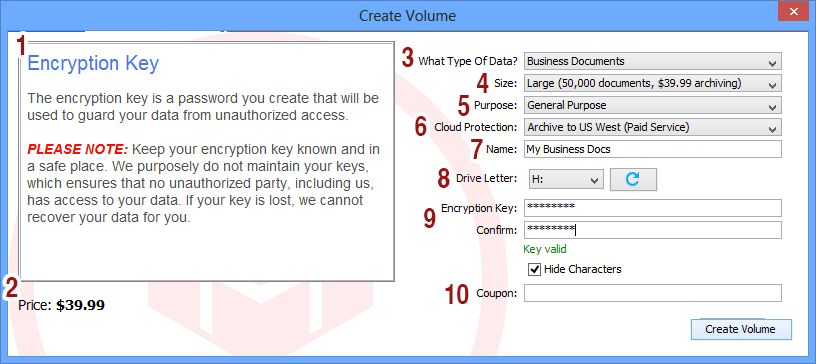
- Description Area: This area displays helpful information at each step.
- Price: The cost of the products you are purchasing is displayed here.
- What Type Of Data?: This tells the system about the type of data you want to store, which allows us to guide you to the correct volume size.
- Size: Once you have specified a data type, you can choose an appropriate volume size.
- Purpose: This tells the system how you want your volume to
behave:
- General Purpose: The volume behaves like a normal drive. You can rename, change, and delete files at will.
- Simulated Optical Storage: The volume behaves in a manner similar to an optical drive. Once you copy files to the volume, you have one minute to rename, change, or delete them. After one minute, they can never be changed again. This type of storage is ideal for true archiving.
- Protection: Here you may choose to purchase an offsite replication service, or to create a free, local-only volume:
- Archive to ...: All changes you make to your volume are replicated, in real time, to a remote cloud service. If your local drive is ever lost or stolen, you can restore it from the cloud and get all your data back.
- No Protection: This option results in a local volume with all the data protection and monitoring features that MagnaStor provides, but without offsite replication. If your local drive is ever lost or stolen, it cannot be restored.
- Name: The name you give your volume will be used in the MagnaStor interface and in Windows.
- Drive Letter: Choose the drive letter you would like to assign to your volume. You can refresh this list by clicking on the refresh button next to it.
- Encryption Key: This key prevents your data from being accessible when it is replicated. Without this key, no one (including us) may access your data.
PLEASE NOTE: Keep your encryption key known and in a safe place. We purposely do not maintain your keys, which ensures that no unauthorized party, including us, has access to your data. If your key is lost, we cannot recover your data for you. - Coupon: Enter your coupon code here if you have one.
If you chose the 'No Protection' option, your volume will be created and ready for use immediately. If you chose a protection plan, you will be taken through our payment system. Your web browser will be displayed automatically. Simply follow the instructions and your offsite replication will be automatically set up for you.
Once you have completed the volume creation process, your volume will be displayed in the MagnaStor interface.